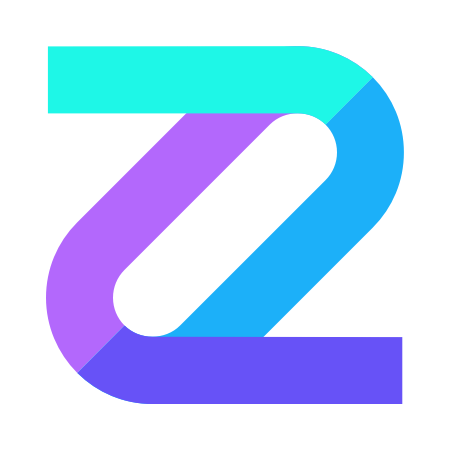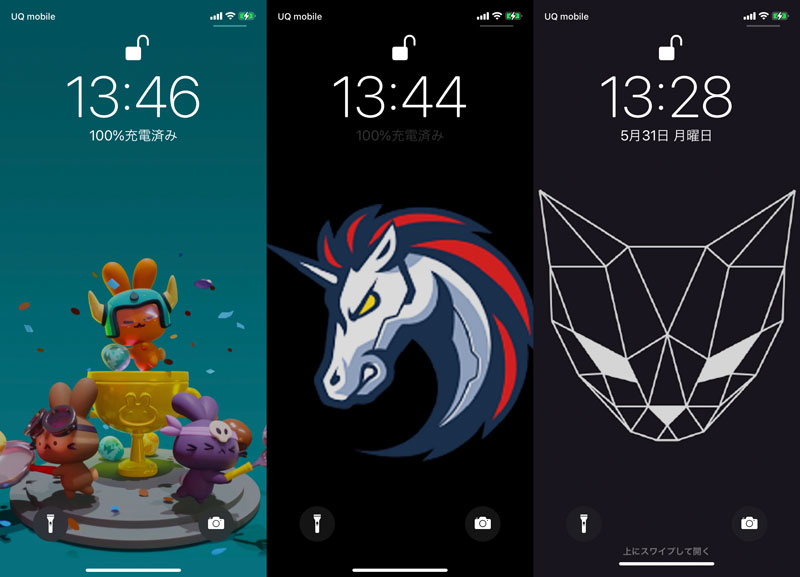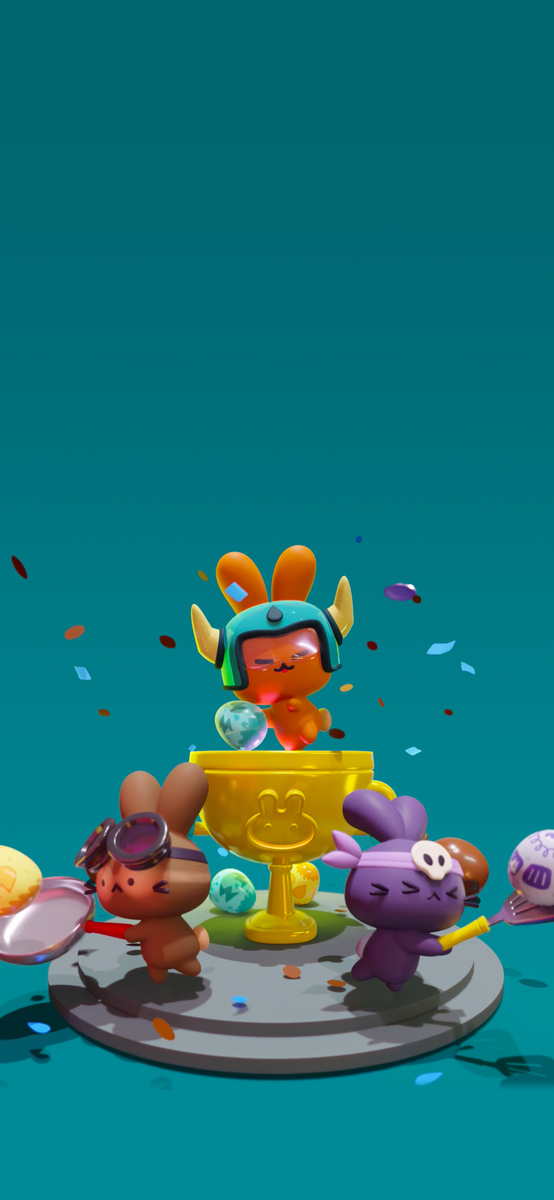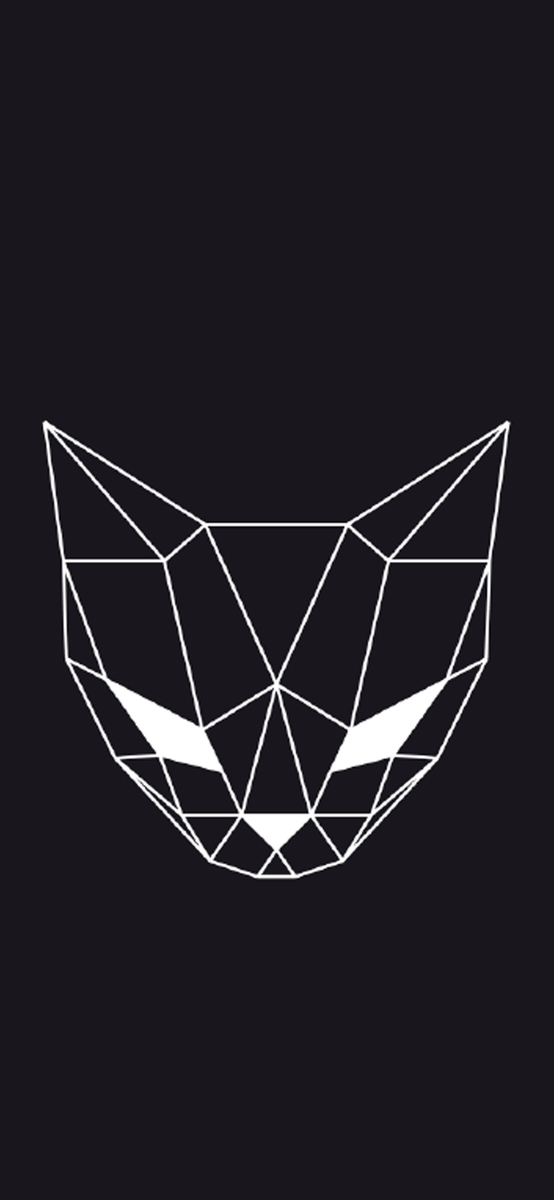IRON Financeに新設された、プライベート・ヴォルツとは
いま、Polygonで最も加熱しているといっても過言ではない、IRON Financeに、新たな機能のVaultsが追加されました。
このVaultsは、運営側が”Private Vaults:プライベート・ヴォルツ”と銘打っているように、個人の投資家に向けた、よりセキュアなファームです。
キーフィーチャーとして、自分専用ヴォルトとしての高いプライバシー性と高セキュリティ。コンパウンド機能の搭載(現在は手動)。入金や引き出しが無料といった点が挙げられています。
またハーベストやコンパウンドに際しての時間制限などもありません。いつでも引き出し&コンパウンドができます。
なおコンパウンドに関して、現在は手動で行う必要がありますが、自動コンパウンドを行えるようなボットを、自分で作成できるようなツールキットやサンプルを提供予定ということです。
使い方はとても簡単です。
- サイト左側のメニューからVaultsを選択
- Open New Vaultをクリック
- リストが表示されるので、好きなVaultsをクリック
- Confirmボタンをクリック
- ウォレットが開くので、手数料を確認して確認ボタンをクリック
- Open New Vaultのボタンが、My Vaultsに変わっているのでクリック
- My Vaultsページに、自分が選択したファームが表示されます。この時、少し時間がかかる時があるので、なかなか表示されないようでしたら、一度ページを再読み込みなどしてみると良さそうです
- あとは、今までのFarmsでの入金方法と同じです。LPを作成して、Depositで預け入れます
- 貯まった報酬をウォレットに入れたい場合は、Claimボタンをクリック。複利運用したい場合は、Compoundボタンをクリックします
- 作成したVaultを削除したい場合は、Abandonという赤い字のリンクがありますので、これをクリックします(この時にも手数料がかかります)
参照
公式Midium:Introducing IRON private vaults

どうにも慣れないMacのキー配列を換えてみた
こんにちは、クリプトおやじです。
最近、Magic Keyboardを使い始めたのですが、ちょっと困ったのが、「Deleteキーが無い」のと「間違ってCapsLockキーを押してしまう」という点です。
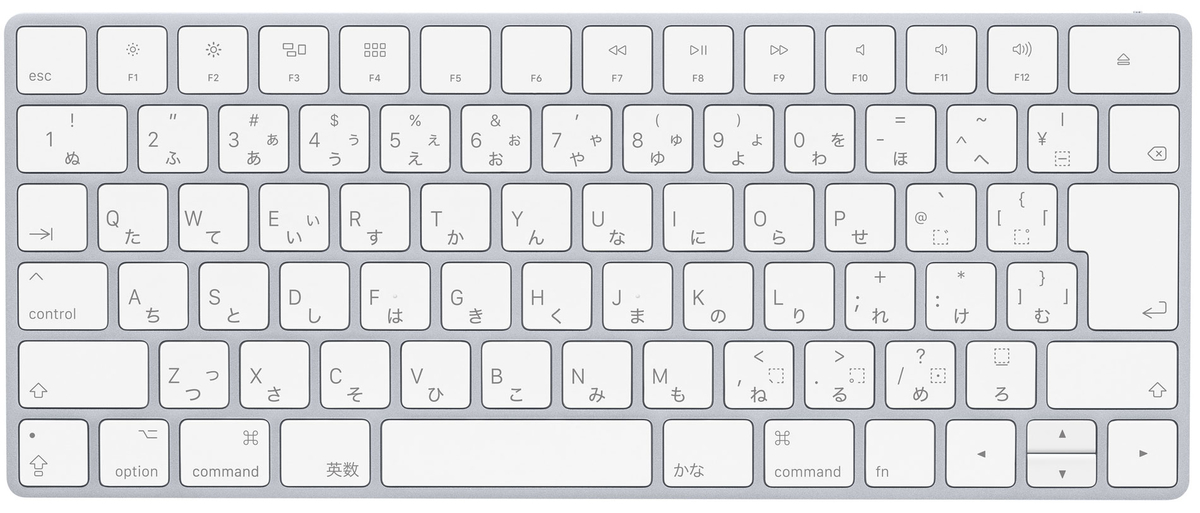
そこで、Macのキー配列をいじれるフリーソフトのカラビナを使って、Deleteキーの追加とCapsLockキーの無効化をしてみました。
Deleteキーに関しては、Backspaceの上に、まったく使っていない謎のキーがあったので、これを変更すれば使いやすそうです。
この謎のキーの名称は、いろいろ調べたところ「ディスクイジェクト」というらしいです。名前からしてCD-ROMの排出に使いそうですが、私の使っているiMacにはディスクなど入れるところがないので、このキーをDeleteキーに変更しました。
CapsLockに関しては、カラビナにはキーを無効化する設定がないようなので、試しにfn(ファンクション)キーにしてみたところ、見事に無効化に成功しました。
WindowsからMacに乗り換えて、Macのキーボードでお困りの方は、試してみてはいかがでしょうか。
「0 Exchange」で、PolygonからBSCへブリッジ!
こんにちは、クリプトおやじです。
今回は、先日「こちら」で紹介した方法で、0 Exchangeを使ってPolygonからBSC(Binance Smart Chain)にトークンを送ってみようと思います。
- ウォレットをPolygonに接続し、0 Exchangeの「TRANSFER」をクリック
- 「Select Token」で、送りたいトークンを選択、数量を入力
- ”Current Blockchain”がPolygonになっているのを確認し、”Destination Chain”の「Select a chain」で”Smart Chain”を選択
ここで注意があります。0 Exchangeでは、送金に使えるトークンが決まっているようです。
ですので、あらかじめ送金したいトークンを0 Exchangeで使用できるトークンにスワップしておく必要があります。私は、zUSDCを選択しました。
- 入力に間違いがなければ、「Transfer」ボタンをクリック
- ”Approve Your Transfer”というウインドウが開くので、もう一度確認しておきましょう
- 問題なければ、「Approve Transfer」ボタンをクリック
- この時、何回クリックしても先に進めない場合があります。そんな時は、一度0 Exchangeを起ち上げ直してみるか、送金額を変更してみましょう
- "Apoproved! Now Start Transfer"というウインドウが開いたら、「Start Transfer」ボタンをクリックします。「Cancel Transfer」ボタンを押すと、キャンセルできると思います
- ウォレットが起動して、ガス代が表示されるので「確認」をクリック
- ”Transfer Complete”の画面が表示されれば、OKです。「Close」ボタンをクリックして、画面を閉じましょう
以上で、PolygonからBSCへのトークンの移動が完了です。
送金したzUSDCは、BSC上の0 Exchangeの”SWAP”で、BNBやBUSDにスワップできますので、ここで一度適当なトークンに変えておきましょう(PancakeSwapでは、zUSDCのスワップができませんでした)。
なお、チェーンをまたいでの移動には時間がかかる場合があります。10分以上待たされることもありますので、時間に余裕を持って望みましょう。